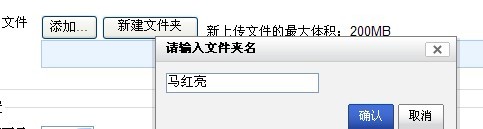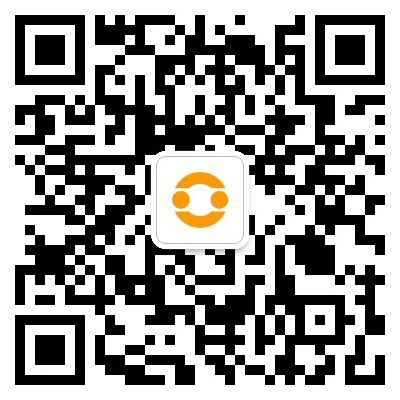|
以下内容翻译自Moolde官方网站http://docs.moodle.org/22/en/Folder,http://docs.moodle.org/22/en/Folder_module_settings,翻译者马红亮博士。 文件夹可以使教师同时呈现多个课程资源。这些资源可以是不同的类型,既可以一次性以压缩文件的方式上传,而上传上去的压缩文件之后被解压缩,也可以一次添加一个文件到课程页面的一个空文件夹中。 当点击文件夹图标后,其中包含的资源便呈现给学生了。
使用文件夹呈现资源比在一个列表中一个一个呈现文件简洁许多,它在课程页面中占用的空间也比较少。 在课程中添加文件夹 1、打开编辑功能,在你希望放置文件夹的区域打开“添加资源”下拉菜单。 2、选择“文件夹”选项。 3、在下一个页面中,在“名称”栏中输入文件夹名字。该名字就是课程页面中文件夹的名称。 4、添加描述,如果必须的话。(管理员可以关闭这一必选项) 5、现在决定是上传一个已经在你的计算机上建好的文件夹还是创建一个新的文件夹。 创建一个新文件夹并上传文件 1、点击“新建文件夹”并在弹出的窗口中输入文件夹的名字。 2、点击“确认”
3、点击新文件夹的名字,进入该文件夹。 4、点击“添加”按钮上传文件到该文件夹中。
5、如果想继续添加文件到该文件夹,继续点击“添加”按钮。 6、如果你希望该文件夹是可见的,请在“通用模块设置”中的“是否可见”选项选择“显示”。 7、点击“保存并返回课程”。 上传你计算机上的一个文件夹 注意:你要上传的文件夹首先必须压缩。 1、点击“添加”按钮并上传已压缩的文件夹 2、右键单击压缩文件夹的图标 3、选择“解压缩” 4、文件夹则被夹压缩至正常状态 5、如果要删除原来的压缩文件夹,右键单击压缩文件夹图标,然后选择“删除”。 6、如果你希望该文件夹是可见的,请在“通用模块设置”中的“是否可见”选项选择“显示”。 7、点击“保存并返回课程”。 |
Moodle文件夹
以下内容翻译自Moolde官方网站http://docs.moodle.org/22/en/Folder,http://docs.moodle.org/22/en/Folder_m…